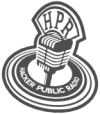hpr1194 :: Copying a Printer Definition File Between Systems
Copying a Postscript Printer Definition (PPD) file between systems for use with CUPS

Hosted by FiftyOneFifty (R.I.P.) on 2013-02-28 is flagged as Explicit and is released under a CC-BY-SA license.
CUPS, PPD, Postscript Printer Definition.
(Be the first).
The show is available on the Internet Archive at: https://archive.org/details/hpr1194
Listen in ogg,
spx,
or mp3 format. Play now:
Duration: 00:18:55
general.
I recently learned where Linux stores the PPD created when you set up a
printer and how to copy it between PCs. I'd like to briefly share
that information with you.
This is how to copy a printer definition file (equivalent of a printer
driver) from a system where the printer is already configured to
another system that you want to be able to access the same
printer. Reasons you might need to do this:
a. The normal CUPS (Common Unified Printing System) set up
doesn't have the right definition file for your printer. In rare
instances, you might have to download a ppd from the manufacturer or
another source. If so, copying the ppd may be easier than
downloading it again.
b. You configure CUPS and find there are no pre-provided
printer
drivers. I thought this was the case when I first tried to
configure CUPS under Linaro on my ODroidX. For all intents and
purposes, Linaro is an Arm port of mainline Ubuntu (Unity
included). I installed CUPS via Aptitude and tried to configure a
printer as I would on any Linux system. When I got to printer
selection, the dropdown to select a
manufacturer (the next step would be to choose a model) was greyed out,
as was the field to enter a path to a ppd file. I closed the
browser and tried again, and the same thing happened. This is
what prompted me to find out where to find a PPD file on another system
and copy it. I never got to see how it would work, because when I
had the ppd file copied over and ready to install, the
manufactures and models in CUPS were already populated. There had
bee an update between my first and second attempts to configure CUPS on
the ODroidX, but I'd rather say it was a glitch the first time, instead
of the ppd's suddenly showing up in the repo.
c. When I installed Arch on another system, I found there was far
less options for choosing models, in my instance, there was only one
selection for HP Deskjets. I suspect borrowing the model specific
ppd from another distro will increase the functionality of the printer.
Copying the ppd
1. On the computer where the printer is already configured, find
the .ppd (Postscript Printer Definition) file you generated (filename
will be the same as the printer name) in /etc/cups/ppd/model (or
possibly just /etc/cups/ppd, neither my ODroidX or my Fedora laptop
have the "model" folder).
2. Copy to your home folder on the new system (You can't place the file
in it's final destination yet, unless you are remoted in as root)
3. According to the post I found on LinuxQuestions.org, CUPS looks for
a GZipped file [ gzip -c myprinter.ppd > myprinter.ppd.gz ; the '-c'
arguement creates a new file, rather than gzipping the old one, and you
use redirection to generate the new file.] Recall that I never
got to try this, because when I re-ran CUPS, the printer selections
were already populated.
4. Copy the archived file to /etc/cups/ppd/model on the machine that needs the printer driver
Configure CUPS (IP Printer)
1. Open localhost:631 in a browser
2. Click Administration tab
3. Click "Add a Printer" button
4. Log in as an account with root priviledges
5. For Ethernet printers, select "AppSocket/HP JetDirect" button and click "Continue"
6. From the examples presented, " socket://PRINT_SERVER_IP_ADDRESS:9100 " works for me, click continue
7. On the next page, fill in a printer name, this will be the file name
for the PPD generated as well as how the printer is labled in the
printer select dialog. The other fields are optional. Click
continue.
8. (I am assuming if the LinuxQuestions post was right, CUPS will find
the gz file and show the manuafacturer and model as options) From the
list, select a manufacturer, or input the path to your PPD file
9. Select the printer model
9a.I think you could copy over the ppd as is and type the path to it in the field where it asks for a ppd file.
10.Modify or accept the default printer settings
Or just copy the ppd and compare the settings in /etc/cups/printers.conf