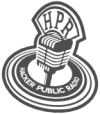hpr1258 :: How to Build a Desktop Computer
Describes how to build a desktop computer with guidance on the order in which to pick components.
Hosted by Toby Meehan on 2013-05-29 is flagged as Clean and is released under a CC-BY-SA license.
build, desktop, computer.
1.
The show is available on the Internet Archive at: https://archive.org/details/hpr1258
Listen in ogg,
spx,
or mp3 format. Play now:
Duration: 00:21:38
general.
Show Notes for How to Build a Desktop
Build vs Buy
Do you have the interest and time to research and build a desktop computer?
You probably won't save a lot of money, but with all the research you may get better quality parts.
You will know exactly what's in your system should issues or questions ever arise.
Gather requirements
Define the purpose of the system
Use: gaming, video/photo processing, web browsing/documents
Applications should drive most of your hardware decisions.
Data protection: how much data, how resilient (on-site mirroring, RAID vs. off-site)
Power protection: surge suppression, UPS
Physical protection: keyed case lock (disassembly prevention), cable anchor
Define a budget
Decide what are you willing to spend (max, target, min)
Check off-the-shelf models to get the going price points
Understand there are trade-offs and if everything is needed at once
Adding capabilities later can help with sticker shock
If you have time, buy components when prices dip
Be careful about return policies...some 30 or 90 days
Learn about current technology & prices
Core: CPU, memory, motherboard, graphics controller, power supply
Storage: solid state drives, rotating hard drives, removable media (DVD, USB)
Auxiliary: audio, monitor, power protection, web cam, printer/scanner, backup drive
Interfaces: SATA, IDE, DDR2, DDR3, PCI, PCI-e, USB, eSATA
Determine approximate price range
Where to research this stuff: Wikipedia, Tom's Hardware, Anandtech, Specs on vendor web sites
Where to shop: NewEgg.com, Amazon.com, Dell.com
Understand compatibility
Hardware-Hardware compatibility
Check qualified hardware list (QHL) on CPU/memory/motherboard
Also known as CPU support list, memory support list, qualified vendor list, etc.
If you can stick to the QHL parts, h/w compatibility is more assured
Hardware-Operating System compatibility
Drivers, either built into the OS or from vendor web site
Pay attention to 32-bit vs. 64-bit in both operating systems and drivers
Operating System-Application compatibility
I'm not going to address this, but it is something to research and understand.
Define what components you need
You will need the core and storage components.
If you have components (particularly auxiliary components) from a previous system, you may find you can use them with the new system. Speakers, printer, and monitors are all prime candidates.
Steps
CPU
Decide on CPU brand (typically Intel or AMD)
Decide on CPU model, which is dictated by your needs and budget
CPU will dictate motherboard socket type
Be sure to buy CPU in box set so it includes CPU fan & heat-sink. Otherwise, you'll need to figure out the thermal dissipation needs and physical dimension limitations of the case in order to select an appropriate 3rd party CPU fan & heat-sink. This can involve liquid cooling solutions. I'm not covering thermal solutions in detail here.
Motherboard
Narrow search to motherboards with socket type that matches CPU.
Decide on motherboard form factor (ATX, Mini-ATX, Micro-ATX, Mini-ITX, etc.). See Wikipedia.
Video on-board or discrete.
If on-board, check if it has dedicated memory or borrows memory from main system. If it borrows from the main system, you may want to increase your memory size. Recommend using discrete if 3-D requirements exist. You can go discrete later, but you'll have wasted money on the motherboard.
If discrete, ensure motherboard has enough high-end PCI-e slots for your needs.
Audio on-board, discrete or external.
If on-board, check motherboard has suitable output ports for your needs.
If discrete, ensure motherboard has a slot for the audio card.
If external audio system will be used, make sure motherboard has ports to support it.
WiFi / Blue Tooth
While a few motherboards have these, they are generally considered inferior for connectivity and security on a non-mobile device like a desktop. It's also easy to add a card or USB device to obtain them. Also, when integrated on the motherboard, they are harder to upgrade later.
Outputs ports meet your needs (PS2, Parallel, Serial COM, USB, eSATA, S/PDIF, HDMI, Ethernet, etc.)
At this point, you search should be fairly narrow – compare prices, read reviews and compare ratings.
Decide on motherboard vendor and model
Memory
Based on motherboard, find matching memory type. DDR2 and DDR3 are the common types.
There are 5 memory properties:
DDR revision (currently they include DDR, DDR2, and DDR3)
Chip Classification (like DDR2-1333) where the number (1333) is the maximum clock speed (in MHz) the memory chips support, which is halved for real clock speed (666.5MHz).
Module Classification (like PC3-10666) where the number (10666) is the maximum transfer rate (in MB/s). This is typically 8 times the first memory chip classification clock speed, so DDR400 transfers data at 3,200 MB/s.
Timing (like 7-8-8-24) measures the time the memory chip delays doing something internally.
Voltage (like 1.5v)
Note the memory properties are maximums. Actual rates will be lower based on the motherboard. Match the first 3 properties – DDR revision, chip classification and module classification. DDR revision must match. If you can't get an exact match on Chip and Module classifications, make sure the memory module is faster (higher numbers) than the motherboard.
If you plan to over-clock, you'll need to pay attention to all 5 properties, but I'm not going to cover over-clocking.
For more assurance, buy memory that's on the motherboard maker's certified list.
Recommend buying memory in higher capacities per module for future expansion. If you have 4 memory module slots which can accept 1G, 2G, and 4G modules, opt for the 4G modules.
Recommend that all memory modules be the same size, optimally the same brand/model if possible.
Video Card
If using on-board video controller, you've already decided this.
If using discrete video card, narrow search to available motherboard slots.
For example, if you only have one PCI-e 16x slot, narrow search to video cards that can use that slot. Don't worry about AMD's CrossfireX or NVIDIA's SLI card linking because you don't have two slots.
If you buy a high-end discrete card or cards, be sure to check the video card vendor's recommended power supply wattage and required power connector. These cards often require a separate power connector from the power supply.
Internal Storage
By internal storage, I mean storage devices that will be housed inside the computer case.
Most motherboards come with an on-board storage controller, typically SATA 2. Some have an IDE controller for legacy support. Server motherboards may have some version of SCSI or SAS (serial attached storage) controllers.
These on-board controllers are configured from within the BIOS or UEFI. Depending on the motherboard's south bridge chipset, it may support a few RAID levels, usually levels 0 (striping) and 1 (mirroring).
Storage devices come in different physical sizes which require different sized bays - 5.25 inch, 3.5 inch, 2.5 inch, and 1.8 inch. These refer the size of the storage medium, not the actual bay size. The 5.25 inch bays come in half-height versions, which are the standard for CD and DVD drives in todays' computers. The 3.5 inch bays are usually used for floppy or Zip drives...more legacy equipment. See Wikipedia.
Storage devices can vary significantly in storage capacity. Often, the larger the storage capacity, the higher the latency in storing and retrieving data. Cache on-board the disk can mitigate this latency, so larger cache sizes are preferred particularly for large capacity drives. Cache sizes currently include 8MB, 16MB, 32MB and 64MB.
With rotating magnetic disks, the speed at which they rotate can also mitigate this latency. Rotation speeds include 5400 rpm, 7200 rpm, and 10000 rpm and 15000 rpm with each step in speed requiring more power and giving off more heat.
If you need more than 2 or 3 drives, you'll need to ensure your case has adequate physical space for them and that your power supply is sized appropriately.
Case & Power Supply
Some cases are bundled with a power supply, which might work great for average to low-end system configurations.
Based on motherboard form factor and internal storage requirements, pick out a computer case.
Case features to consider:
Power supply location is always in rear, but can be on top or bottom of a tower configuration. If the computer will sit on the floor, having the power supply on the bottom might turn it into a dust bunny haven.
Number and type of storage drive bays.
Removable and/or washable dust filters.
Lighting kits
Front panel ports and static suppression
The number and size of fans is limited by the case design. Typically a case will come with one rear fan, but most offer front, side, or top vents where fans can be mounted. Fan sizes range from 25mm to 250mm, with popular sizes at 80mm, 92mm, 120mm and 140mm.
Make sure power supply is sized correctly:
Physical dimensions fits in case (beware “slim” power supplies for smaller form factor cases).
Wattage output, which is driven by video cards and number of internal storage devices.
Connectors required by the motherboard, CPU fan, case fans, video card and internal storage devices.
Without a discrete video card and 2-3 internal storage devices, 300-400 Watts power supplies are typical. If getting a discrete video card, check on its power requirements.
Power supplies also have efficiency ratings under the "80 PLUS" certifications, which span from vanilla 80 PLUS, Bronze, Silver, Gold and Platinum. See Wikipedia for more info.